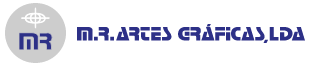2 компонента «Completed», 1 компонент «Current», 1 компонент «Future» с экземплярами компонента «Линия разделителя» между ними. С вложенными компонентами и функцией Auto Layout вы ожидаете, что сможете добавлять элементы, и все они будут органично увеличиваться / уменьшаться, не так ли? Да, но, возможно, не так легко, как вы себе это представляете. В любом случае, вложенные компоненты – это довольно впечатляющая функция. Как только вы освоите описанный выше прием, то добавление дополнительных элементов в компонент с включенной функцией Auto Layout не вызовет проблем.

Соберём страницу из трёх модулей, каждый из которых имеет отступы 60 пикселей. Если у каждой стороны должен быть свой отступ, нажмите на иконку и укажите нужные значения в дополнительном меню. Если их нужно сделать одинаковыми, укажите значение напротив иконки . Я знаю, что затронул только вершину айсберга и уверен, что есть какие-нибудь сумасшедшие адаптивные макеты, о которых, я к своему стыду не знаю.
Auto Layout: Как Новичку Полюбить Один Из Самых Сложных Параметров Figma
Сэкономьте время, скопировав стиль любого контейнера auto-layout с помощью сочетания клавиш OPTION + CMD / CTRL + C и вставив его с помощью OPTION + CMD / CTRL + V. Напишите заголовок и текст о согласии с политикой конфиденциальности. Не забывайте сразу называть новые слои — это поможет не путаться в их иерархии. По статистике, около 70% пользователей заходят в интернет с мобильных устройств, поэтому сайты, сервисы или приложения должны быть удобными при любом разрешении экрана. Еще такие сайты больше любят поисковые системы и выдают их первыми в результатах поиска.
После того, как мы объединили компоненты в виде вариантов, Figma перемещает все компоненты в новый фрейм, что разбивает нашу таблицу. Затем используйте плагин Batch Create Component, чтобы создать все компоненты сразу. Когда все свойства внесены в список, я начинаю думать об организации этого компонента в Figma, auto layout figma что это чтобы он был управляемым и масштабируемым. Они также представили новейшую функцию – Variants, которая поможет вам привести в порядок ваши компоненты. Еще один большой организм — это компонент таблицы, но он очень простой. Здесь нам нужен первый компонент Auto Layout, чтобы отделить заголовок от тела таблицы.

Также можно установить одинаковое расстояние между элементами, находящимися на одном уровне, используя функцию “Distribute”. Для ее активации необходимо выделить элементы, затем кликнуть правой кнопкой мыши и выбрать опцию “Distribute horizontally” или “Distribute vertically”. Функция Auto Layout не учитывает пустое пространство, она учитывает только размер элементов внутри компонента.
С Легкостью Изменяйте Порядок Объектов
Для этого достаточно кликнуть на кнопку «Autolayout» в верхней панели инструментов. Когда у вас много auto format, структура фреймов внутри может начать усложняться. Не бойтесь, есть несколько горячих клавиш, которые помогут вам с легкостью перемещаться по его дочерним элементам. Чтобы кнопка смотрелась аккуратно и органично, боковые расстояния до текста должны быть примерно в 2–3 раза больше верхнего и нижнего. Например, хорошими значениями будут 45 рх — по горизонтали и по 20 рх — по вертикали, если размер текста кнопки 18 рх.
Но тут Sketch выпустил новую функцию и заставил нас переоценить свое решение. Тем не менее, мы продолжили создавать дизайн-систему в Figma, периодически оглядываясь назад, чтобы увидеть забавные изменения, происходящие в Sketch. Посмотрите мое руководство, чтобы узнать, как создавать полностью гибкие и адаптивные интерфейсы с помощью функции auto-layout.
Поэтому, чтобы визуально сгруппировать элементы, сделайте расстояния до границ фрейма 40 рх, а между объектами внутри — 20 рх. Auto Layout — новый важный стандарт организации слоев в макете и создания адаптивных элементов. А еще на его основе строят элементы в дизайн-системах больших компаний.
Эта функция позволяет создавать основу для элементов, которые изменяются в зависимости от контента. Auto Layout – это инструмент в Figma, который позволяет автоматически регулировать размеры и расположение элементов в интерфейсе, основываясь на заданных правилах. Он может быть полезен для создания адаптивных макетов, которые могут изменяться в зависимости от размеров экрана, а также для ускорения процесса создания макетов.
Важной особенностью Auto layout является то, что он позволяет создавать гибкую и легко изменяемую сетку элементов. Вы можете задавать относительные расстояния между элементами, и при изменении размеров окна или добавлении новых элементов, сетка будет автоматически пересчитываться. С помощью auto layout можно создавать универсальные компоненты, которые будут автоматически адаптироваться под различные экраны и устройства. Эта функция идеально подходит для разработчиков и дизайнеров, которые стремятся создавать гибкие и масштабируемые интерфейсы, учитывая современные требования к адаптивности. Посмотрите видео по ссылке выше, чтобы узнать, как это сделать. Он размещает внутри контейнера auto format фрейм с фиксированной минимальной шириной и задает ему значение высоты, равное 0.

Давайте продублируем его и сделаем еще несколько шаблонов для разных размеров и типов кнопок. Последний уровень — это компонент строки с несколькими атомными компонентами внутри. Первый слой помогает нам создавать отступы вокруг контента.
Вложенные Компоненты
Я не добавил основной заголовок в окончательный шаблон, потому что компоненты в Figma не поддерживают фиксированное положение при прокрутке его элементов. Стрелки указывают, как будут выстраиваться элементы внутри фрейма с Auto Layout. Стрелка ↓ означает вертикальное выравнивание, а → — горизонтальное. Кнопка сама адаптируется под длину текста благодаря параметру Resizing — изменение размера. По умолчанию Figma в Resizing использует свойство Hug contents — форма фрейма с активной функцией Auto Layout подстраивается под длину и высоту содержимого. Для того, чтобы создаваемые элементы имели одинаковое расстояние, необходимо использовать свойство “spacing” в “Auto Layout”.
Этот совет позволяет объектам красиво располагаться за пределами фрейма auto-layout, что обычно невозможно, поскольку Figma не допускает отрицательных значений. Сэкономьте несколько кликов мышью, набрав «auto» в поле значения интервала, чтобы установить для контейнера значение «space between». Этот совет позволяет размещать объекты за пределами auto format, что, как правило, невозможно, потому что Figma не допускает отрицательных значений. Auto Layout — это тоже фрейм, только намного функциональнее стандартного. Его главное преимущество в том, что он умеет влиять на размер содержимого или, наоборот, автоматически подстраиваться под размер и количество контента внутри. Прежде чем создавать дополнительные варианты для разных стилей, давайте удостоверимся в правильности свойств и значений.
Разумеется, для каждого из этих компонентов модуля, а также для главного компонента, включена функция Auto Layout. Именно эта вложенность позволяет органически изменять размер всего компонента в зависимости от его содержимого, даже когда я изменяю текст слоя описания. Он значительно упрощает работу с макетами, позволяет быстро создавать адаптивные дизайны и быстро прототипировать и тестировать различные варианты макета. Однако для того, чтобы это волшебство случилось, нужно было сделать важный шаг. Функция “Auto Layout” является наиболее эффективным способом для создания элементов интерфейса с одинаковым расстоянием в Figma.
- Главный компонент находится слева и содержит то, что мы называем «модулями» (справа).
- Затем используйте плагин Batch Create Component, чтобы создать все компоненты сразу.
- Осталось настроить внутренние отступы и поведение элементов.
- Это мощный инструмент, который позволяет автоматически настраивать расположение элементов интерфейса в зависимости от изменений размеров контейнера.
- Как только вы освоите описанный выше прием, то добавление дополнительных элементов в компонент с включенной функцией Auto Layout не вызовет проблем.
Ниже вы можете увидеть страницу, которую я буду использовать в качестве примера. Это настоящая страница, которую я разработал и использую в проекте, над которым я работаю на Chainstack.com. В этом посте я остановлюсь только на компонентах, которые используют Auto Layout.
С Легкостью Перемещайтесь По Компонентам Фреймов Auto-layout
Это должно быть особенно полезно для тех, кто управляет дизайн-системой, поскольку это может повлиять на Auto Layout компонентов каскадирования. Эта статья предполагает умеренный уровень знаний Figma и компонентов. Удерживайте ПРОБЕЛ при размещении объекта внутри auto structure, чтобы расположить его так, как вам нужно, и избежать его автоматического размещения.
Как Создать Auto Structure
Чтобы использовать Auto layout, необходимо выделить нужные элементы на макете и выбрать опцию Auto layout в панели свойств. После этого можно настроить расположение объектов внутри контейнера, выбрав нужные опции для горизонтального или вертикального выравнивания. Применение Auto structure позволяет быстро создавать гибкие и адаптивные макеты, которые легко адаптируются под разные размеры экрана или различные девайсы. С его помощью можно легко создавать списки, таблицы, группы элементов и многое другое. После этого вы сможете настроить различные параметры расположения элементов, такие как расстояние между ними, выравнивание и ограничения.
Выравнивание В Figma: Auto Layout
Figma является отличным инструментом для работы с auto structure, предоставляя широкий спектр возможностей и инструментарий для создания современных и адаптивных дизайнов. Как мы узнали выше, сам фрейм компонента обрабатывает синий контейнер, поэтому все, что у нас есть внутри, это слои иконки и текста. Внутренний отступ устанавливается с помощью настроек справа. В нашем случае это отступ 18px слева и справа, и 9px сверху и снизу.
Таким образом, можно зафиксировать минимальную ширину (или длину) контейнера auto structure, чтобы он не становился меньше, если текст недостаточно длинный. Параметр Fill container означает, что элемент будет «заполнять» собой фрейм, учитывая внутренние отступы. Например, если для заголовка выбрать Fill по горизонтали, текст будет растягиваться или сужаться вместе с Auto Layout, в котором находится, с учетом 40 рх справа и слева. Инструмент Auto Layout в Figma позволяет указывать отступы и выравнивать соседние модули автоматически.
Лучшие IT курсы онлайн в академии https://deveducation.com/ . Изучи новую высокооплачиваемую профессию прямо сейчас!